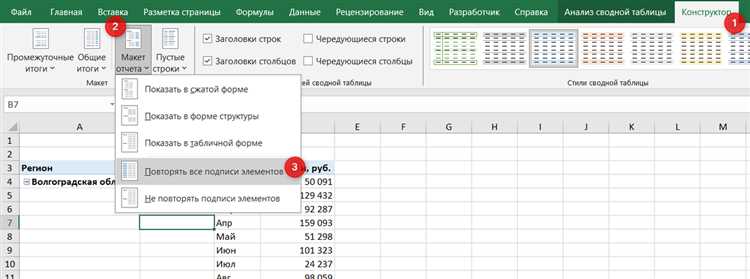
Умные таблицы – это мощный инструмент в Excel, который позволяет автоматизировать и упростить работу с большими объемами данных. Они позволяют создавать связи между различными таблицами, а также использовать специальные формулы и функции для обработки информации.
С помощью умных таблиц можно создавать профессиональные и удобные отчеты, делать сложные расчеты, анализировать данные и представлять их в удобной для понимания форме. Благодаря умным таблицам можно быстро и эффективно обрабатывать большие объемы информации, экономя время и силы на рутинных операциях.
Для создания умной таблицы необходимо использовать специальные инструменты и функции Excel. Сначала необходимо импортировать данные из различных источников: баз данных, текстовых файлов, других таблиц и т. д. Затем следует настроить связи между таблицами и задать необходимые формулы и функции для обработки информации. После этого можно начать анализировать данные и создавать отчеты.
Однако, не всегда работа с умными таблицами проходит гладко. Могут возникать ошибки, данные могут быть потеряны или испорчены. В таких случаях необходимо знать, как вернуть все в исходное состояние. В статье мы рассмотрим несколько способов исправить ошибки и восстановить данные в умных таблицах Excel.
Умные таблицы в Excel: что это, как сделать и как все вернуть
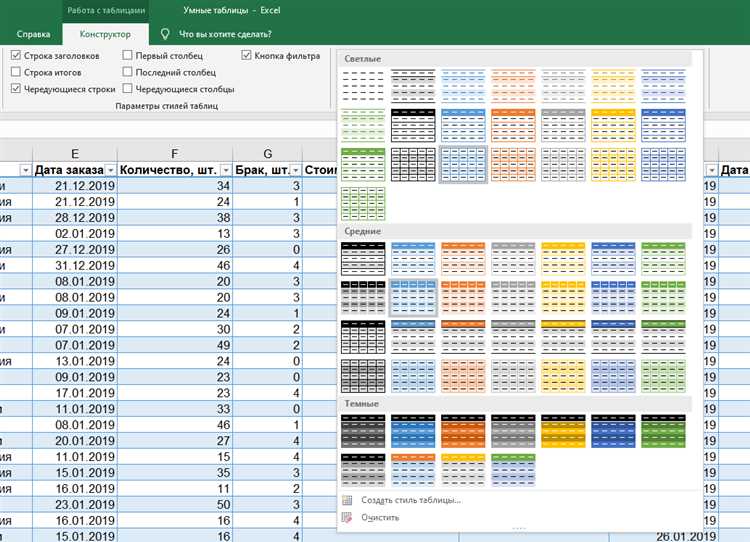
Создание умных таблиц в Excel – это достаточно простой процесс. В первую очередь необходимо разметить данные в таблицу и применить стили для ячеек и заголовков. Затем можно добавить формулы и функции, чтобы таблица автоматически считала суммы, средние значения и делала другие расчеты. Кроме того, можно добавить сортировку и фильтрацию, чтобы быстро найти нужные значения.
- Найдите нужные данные, которые хотите использовать в умной таблице
- Скопируйте данные и вставьте их в новую таблицу
- Разметьте таблицу, добавив заголовки и форматирование
- Добавьте формулы и функции для автоматического расчета данных
- Примените сортировку и фильтрацию, если необходимо
Если вы хотите вернуть умные таблицы в Excel к исходному состоянию, вы можете удалить все формулы, сортировку и фильтрацию. Для этого выделяете нужные ячейки, нажимаете правую кнопку мыши и выбираете «Очистить контент» или «Удалить содержимое ячеек». Это удалит формулы и оставит только значения.
Что такое умные таблицы в Excel и для чего они нужны
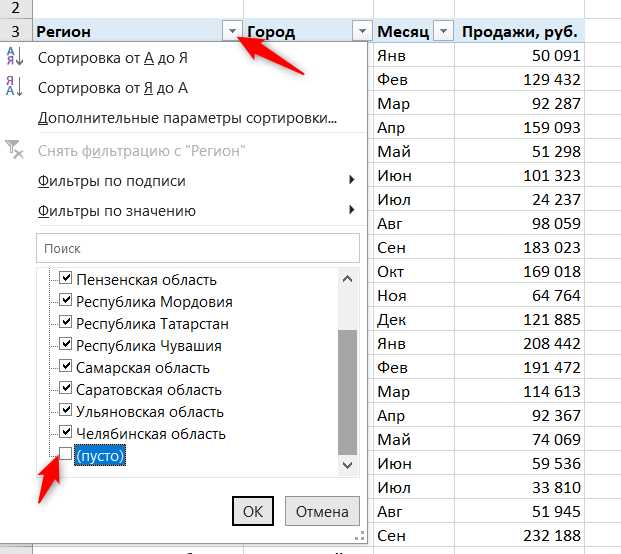
Эти таблицы могут быть использованы для различных целей, таких как:
Анализ данных: благодаря функционалу умных таблиц можно проводить сложные аналитические расчеты и строить графики на основе имеющихся данных. Таким образом, умные таблицы позволяют упростить анализ больших объемов информации и выявление трендов, закономерностей и аномалий.
- Создание отчетов: построение сводных таблиц, группировка данных и автоматическое форматирование помогают создавать красивые и информативные отчеты.
- Учет и финансы: умные таблицы позволяют вести учетные записи, отслеживать финансовые данные, рассчитывать и управлять бюджетом.
- Планирование и контроль: с помощью умных таблиц можно создавать расписания, планы и задачи, а также контролировать выполнение поставленных целей.
В целом, умные таблицы в Excel являются мощным инструментом, который позволяет значительно упростить работу с данными, повысить эффективность анализа и улучшить визуализацию информации. Они полезны как для профессионалов, занимающихся аналитикой и управлением данными, так и для обычных пользователей, которым необходимо вести учет или создавать отчеты.
Как создать умные таблицы в Excel: шаг за шагом инструкция
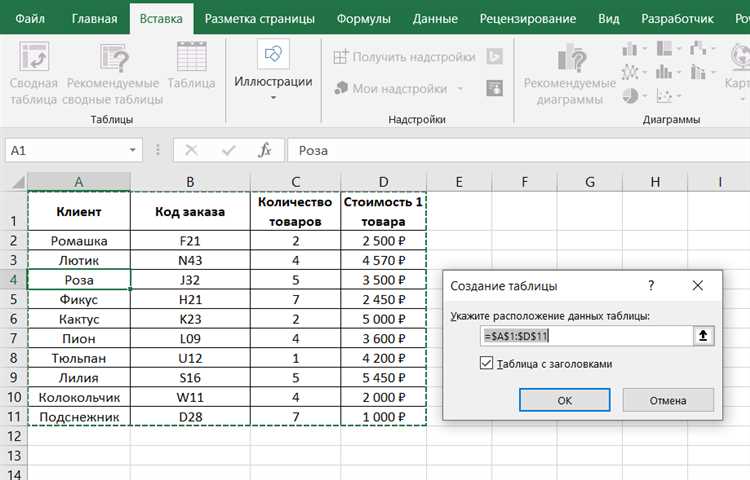
Шаг 1: Выделите вашу таблицу данных. Убедитесь, что ваша таблица содержит заголовки столбцов и все данные являются смежными. Это важно для правильного функционирования умной таблицы.
Шаг 2: Перейдите на вкладку «Вставка» и выберите «Таблица». В появившемся окне удостоверьтесь, что правильный диапазон ячеек вашей таблицы отображается в поле «Выделенный диапазон». Нажмите кнопку «ОК».
- Шаг 3: Добавьте имена заголовков. Каждый столбец должен иметь уникальное имя. Чтобы добавить имя заголовка, просто щелкните на первую ячейку в строке заголовка и введите имя. Аналогично добавьте имена для каждого столбца.
- Шаг 4: Отформатируйте ваши данные. Умная таблица автоматически применит стиль к вашим данным. Однако, вы можете изменить стиль, выбрав нужную опцию из меню «Стили таблицы».
- Шаг 5: Работайте с умной таблицей. Теперь у вас есть доступ к различным функциям умной таблицы. Вы можете сортировать и фильтровать данные, добавлять и удалять строки и столбцы, а также проводить анализ данных с помощью инструментов «Разбивка данных», «Сводные таблицы» и «Диаграммы».
Как восстановить удаленные умные таблицы в Excel
Если вы случайно удалили умную таблицу в Excel, не отчаивайтесь. Существует несколько способов восстановить удаленные данные и вернуть умную таблицу. В этом разделе мы рассмотрим, что можно сделать, чтобы вернуть удаленные умные таблицы.Excel предоставляет несколько методов для восстановления удаленных данных.
- Корзина в Excel: Первым способом восстановления удаленных умных таблиц является поиск в корзине в Excel. По умолчанию, когда вы удаляете умную таблицу, Excel помещает ее в корзину. Чтобы найти удаленную умную таблицу, откройте корзину в Excel и выполните поиск по имени файла или дате удаления. Если умная таблица находится в корзине, вы можете щелкнуть правой кнопкой мыши и выбрать «Восстановить» для восстановления ее в исходное место.
- Восстановление предыдущей версии файла: Второй способ восстановления удаленных умных таблиц в Excel — восстановление предыдущей версии файла. Excel предоставляет функцию «Вернуть предыдущую версию», которая позволяет восстановить файл до момента его удаления. Чтобы восстановить удаленный файл с помощью этого метода, откройте папку, в которой находился файл умной таблицы, щелкните правой кнопкой мыши на файле и выберите «Вернуть предыдущую версию». Затем выберите предыдущую версию файла и нажмите «Восстановить».
- Использование программ для восстановления данных: Если умная таблица не найдена в корзине и нет доступа к предыдущей версии файла, можно воспользоваться специализированными программами для восстановления данных. Различные программы для восстановления данных могут помочь восстановить удаленные файлы, включая умные таблицы в Excel. Эти программы сканируют жесткий диск и ищут удаленные файлы, которые еще не были полностью перезаписаны. Однако, успех восстановления данных зависит от множества факторов, поэтому результаты могут быть не всегда гарантированы.
Восстановление удаленных умных таблиц в Excel может быть достаточно сложной задачей, особенно если файл был удален некоторое время назад или произошло перезаписывание диска. Поэтому очень важно регулярно создавать резервные копии данных и следить за сохранностью файлов.
Запомните, что профилактика является наилучшим способом избежать потери данных. Регулярное создание резервных копий и повышенная осторожность при удалении файлов помогут избежать возможных проблем с восстановлением удаленных умных таблиц в Excel.
